Methods to Resolve Canon Printer Offline Problem

Printing doesn’t always go smoothly and sometimes you might face annoying technical glitches during work on it. Including its ample issues, Canon Printer Offline Error is the one which makes you driven up the wall as it stops to do a print job.
Canon Printer offline issue is somehow common but, fortunately, it can be exterminated. However, before proceeding towards turning the printer offline to online, the first user should know about some common root causes that make this error occur.
Reasons Behind The Canon Printer Offline Issue:
There could be a number of reasons for a printer to go offline. But it is very important for the user as well to know about such reasons behind the Canon printer offline error.
-
- Connection issue
- Loose wire or USB cable
- Printer sleep mode
- The printer is in paused mode
- Paper-jam issue
- Empty paper tray
- Slow internet connection
- Virus or malware attack
- Corrupt printer drivers and software
- Printer drivers not supporting new Windows after an update.
You can Also Fix :- canon printer offline mac
Methods To Fix Canon Printer Offline Error
There are a number of efficient methods that can help you to fix the Canon Printer Offline Issue. All such possible methods are mentioned in this blog. Hence, follow the solutions one by one and try to fix the problem on your own. Have a glance at the effective steps:
Method 1: Reconnect your printer with Wi-Fi
Before trying something else start with some basic steps. Hence, connect canon printer to WIFI.
- First, ‘Forget’ the router to disconnect it from your printer.
- Then reconnect it with your printer. If you use a USB cable connection, then connect both with the help of a USB.
- Or if you prefer connecting your wireless printer wirelessly with the internet router, then open the WiFi Wizard Setup window on your touchscreen printer and connect through it.
- Press and hold your printer’s Wi-Fi button until the Wi-Fi light starts blinking.
- Once you are certain and your printer starts blinking a blue light, then head over to your wifi router and press the WPS button.
- These methods will connect your printer to Wifi again.
Method 2: Disable “Use Printer Offline” Option from Your PC:
- Click on the “Start” button and then type “Control Panel” in the search bar
- After that select “Hardware and Sound” from the list of sub-categories available
- Click on “Devices and Printers” on the window that comes up
- Right-click on your Canon printer and click “See what’s printing
- Click on “Printer” present from the top-left side of the screen by clicking on the drop-down menu.
- Make sure that the option “Use printer offline” is unchecked. If it is checked, then remove the tick mark and save the changes.
- Once you have made the changes, click “Cancel all documents” and try connecting your Canon printer again.
If you are yet finding your Canon printer is in offline mode, then jump to the next method.
Method 3: Restart your printer spooler
Printer Spooler manages all the print jobs that are sent to the printer. Try restarting the Spooler service and ensure that if this can correct the printer offline issue.
-
- Press the Windows key + R simultaneously.
- This will open the Run box, now enter services.msc and press Enter.
- The ‘Services’ window will get open, there you will see a list of Windows services. Click on any service and continuously press P until the Printer Spooler is highlighted.
- Now right-click on the Printer Spooler and select the Properties from the drop-down menu.

-
- In the General Tab, select the Stop option which you will find under Service status, and click OK to save the changes.
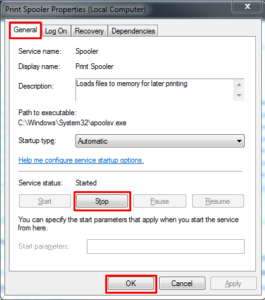
- The Printer Spooler service will get deactivated for the time being. Now navigate yourself toward deleting the printing jobs.
- For this open Windows Explorer and open C drive >> Windows >> System32 >> Spool >> PRINTERS.
- Now a pop message will show on the screen asking for permission. Click Continue.
- Now a folder will get opened, close the window and go back to the General tab.
- Start the spooler service once again. Set the spooler’s Startup Type as Automatic.
- Now restart your PC and check with a print test, whether the canon printer offline error is gone or not.
Method 4: Update Your Canon Printer Drivers
If the above methods don’t work, it means there is a problem with the driver of your printer. So, you have to uninstall the printer driver first and then reinstall it again manually.
You can download the official Canon setup website. After downloading the required drivers and software, follow the below steps to reinstall Canon printer drivers correctly.
-
- Open the Run window by pressing the Windows key and R on the keyboard simultaneously.
- Now open Device Manager >> Print Queues (in the submenu),
- Next right-click on the printer hardware and select Update Driver.
- Now the window will ask you a question- “How do you want to search for the driver?”
- Select- ‘Browse my computer for driver software, and then choose the option to install the drivers for your printer and then update accordingly.
- Now reboot your system and see if the error is resolved or not.
Conclusion:
The steps mentioned above will help you turn your Canon printer from offline to online. if you still have some queries in your mind regarding it So, you can go through the FAq’s section and get the proper solution for your Canon printer offline problem Or you can connect with our technical team via call or chat support for further assistance.
Frequently Asked Questions (FAQs)
1. How do I get my Canon printer back online?
Is your Canon printer continuously showing offline status? If this is so, then there must be some problem that your Canon printer is going through. Follow the below steps to get your Canon printer back online:
Step 1: Check the Connection
- The first thing you have to check is a connection.
- Check your USB cable and other wires.
- Ensure that your Canon printer is connected well with a high-speed internet router.
- Make sure that your printer is connected to the computer.
- You can also remove and then reconnect your Canon printer with a computer and wifi network.
Step 2: Check printer hardware
- Check if there is no paper-jam issue. If yes then carefully resolve it, you can use the printer manual.
- Low-ink cartridges sometimes can make your printer go offline.
- See if your printer is in sleep mode.
Step 3: Check the printer software
- Open Devices >> Printer & Scanners >> select your printer
- Now right-click Printer (Windows 7) and select ‘See what’s printing’ >> Printer >> Use printer online.
- (Windows 10) Click Printer Queue >> Printer >> Use printer online.
- Again follow the above steps and open printer settings.
- Now Delete/Cancel all previous printing jobs to make your Canon printer online.
Note: If still, your Canon printer is still offline then follow the below steps.
Step 4: Uninstall and Reinstall the printer
- Select your printer and right-click.
- Click on Uninstall.
- Now get to the Canon printer drivers setup page and download the drivers.
- Next, by following the on-screen instructions, reinstall your printer drivers.
We hope these above steps will get your ride of the Canon printer offline issue and make it online again.
2. Why does my wireless printer say it’s offline?
If your wireless Canon printer says it’s offline, then it might have some problems. The issue must be making your printer stop working and you are not able to get the printouts. Below are common causes that make Canon printers offline:
- Slack wire or USB cable connection
- Slow-internet problem
- Paper jam issue
- Low-ink
- Sometimes printer goes offline after a Windows update
- Old printer drivers and software
- Virus and malware attack
- Maybe your printer is paused
- Multiple printing command
3. How do you clear a paper jam error?
To clear the canon pixma paper jam error user needs to be careful. Follow the below steps to clear a paper jam error:
- If you are printer is showing a paper jam issue while printing, do not give more commands.
- Now move towards the printer, and turn it off.
- To resolve the issue, you need to open the printer head door and remove the printer head.
- Paper -jam always happens when the paper is stuck in the printer head.
- So, take the printer head out and slowly remove the jammed paper from it.
- Now clean the printer head, and place it back.
- Apply the paper and don’t use that paper again, because it might again jam your printer.
- Turn on the printer and give the printing command again.
4. Is there a reset button on ink cartridges?
By resetting the printer your printer will totally become new internally. It will forget all your previous settings, location, time, and more. After resetting the printer, the users need to perform everything from setup to connection and wifi connection from the beginning.
Yes, printers do have a Reset Button.
- Turn off your printer
- Disconnect the power supply cable.
- Now reconnect the cable
- After 30 seconds turn the printer on that you want to reset.
- Now locate the Reset button on your printer’s front face
- Press the button and hold it for 10-20 seconds.
- Your printer will turn on the Attention light.
- Now release the Reset Button.
- The Attention and Ready lights cycle while the product restores the factory default
5. How do you reset a chip in a cartridge?
Resetting the chip in a cartridge is a task that needs professionals’ help. If you are not aware of the steps in include you can see below.
Step 1: Buy a chip resetter
- First, you need to buy a chip resetter for your printer from the retail store.
- A resetter is a small plastic tool that physically connects with the printer chip and maintains its reset memory functions.
Step 2: Change the cartridge place
- Place the cartridge in an upward position on a flat surface and make sure it doesn’t fall off.
- Now release the points on the cartridge, it should be in the upward direction.
- Next, Hold the resetter upright and make sure its LES lights are in the upward direction.
Step 3: Push the pin
- Push down all the pins on the resetter.
- In different printer models, there may be slight changes, maybe a printer has a button rather than pins.
Step 4: LED changes to green
- Keep pushing the pins/buttons on the cartridge until the LED lamp starts blinking a green light.
- Or until you hear a beep sound, it means that the cartridge has been reset.
- The process may take 5 to 6 seconds.
Step 5: Put the Cartridge back
- Now after finishing the process, you need to put the ink cartridge back inside the printer.
- Now the toner cartridge is ready to use and you can resume your printing job.
If you are still unable to perform the above steps and reset your printer’s chip then you should take the guidance of an expert.
