How to Scan from Canon Printer to Mac – A Detailed Process
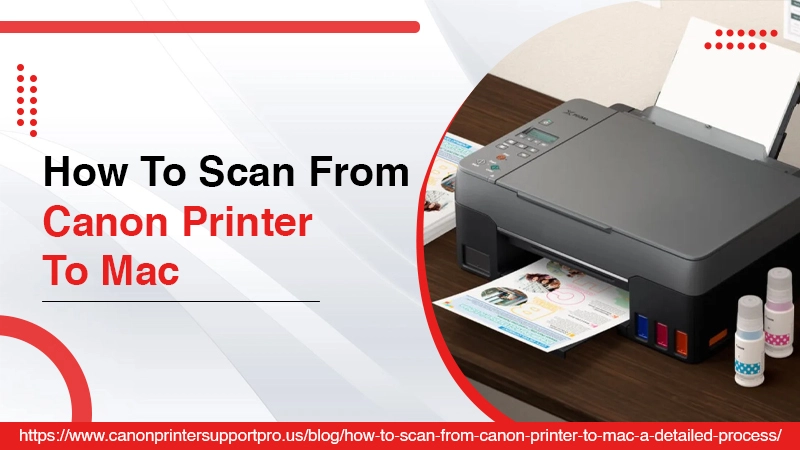
Canon provides a variety of printer models with the ability to perform scanning as well. However, to know how to scan from Canon printer to Mac, you need to first install it. Every printer with a scanner from Canon can be used with the Mac operating system. This article will demonstrate the correct way of adding a scanner and scanning from your Canon printing machine to your Mac.
How to Scan from Canon Printer to Mac
Begin the process by setting up your Canon printer for scanning to a Mac. After that, you can kick start scanning your documents.
1.Configure Canon printer for scanning on Mac
Download the printer and scanner drivers to set up your printer for wireless scanning. Move to the official Canon website for this purpose.
- After downloading, open the .pkg installation file by tapping it.
- Adhere to the directions shown on your screen.
- Fill out the correct Mac password when you view its prompt.
- You will see some warnings regarding the installation of the Canon IJ Setup Guide.
- On the Setup window, choose ‘Wireless Connection.’
- Tap ‘Next’ followed by ‘Connect to the network.’
Link your printer to your Wi-Fi
Knowing how to scan document from Canon printer to Mac is imperative. To set up the printer and Wi-Fi connection, ensure that the printer is powered on. Now adhere to these pointers.
- Tap ‘WPS’ on the Setup Guide window.
- Hold down the Wi-Fi button to link the printer to the network.
- Now, wait till the alarm light blinks orange.
- After that, release the button.
- When the Wi-Fi button blinks blue, press the WPS button on your router.
- It will facilitate the printer’s connection to the network.
- Your printer will connect to the network when the Wi-Fi light doesn’t blink and turns blue.
- You will see a ‘Connection Successful’ message on the Setup Guide window.
- Tap ‘Next’ and adhere to the guidelines.
- In the Software Installation List window, select ‘Canon IJ Network Tool,’ ‘Scan Utility2’, and ‘MP Drivers.’
- Now tap ‘Next.’
Add Canon printer and scanner to Mac.
To learn how to scan from Canon printer to Mac wirelessly, complete the setup by adding your printer and scanner.
- Move towards ‘System Preferences.’ (NOTE: If you use macOS Ventura and later models, select ‘System Settings.’)
- Now select ‘Printers & Scanners.’
- Choose your printer and scanner.
- Tap the ‘Add’ button if you don’t see your scanner in the list.
- Ensure to power on your printer and see that it is linked to your Mac device.
- Tap your Canon printer model followed by clicking ‘Add.’
- When you see your printer on the list, tap ‘Scan.’
2. How to scan from Canon printer to Mac
Your Mac requires no third-party programs to scan images with the Canon scanner. Before using these points, turn on your scanner. The picture you want to scan should also be in the scanner.
- Head to the ‘Finder’ on Mac.
- Next, navigate to ‘Image Capture.’
- You must be able to locate your Canon scanner or printer on the left side of the window.
- Double-click the Canon printer or scanner.
- Install the printer through the on-screen instructions.
- The drivers will be installed for you automatically by Mac.
- After printer installation, a grey area on the window where the scanned image should be present will appear.
- Keep the document on the document feeder or the scanner flatbed.
- After that, tap ‘Show details.’
- Let the machine scan your document.
- After the scanning process finishes, you will find clickable settings on the right panel.
- These settings are based on the scanner and document you want to scan.
- Configure the settings according to your needs.
- After that, click ‘Scan.’ It is present on the lower part of your screen.
- After the scanning takes place, you’ll see a preview of the image on another window on your Mac.
- You will also see the location of that image file opening automatically.
Troubleshoot Problems with Scanning Documents Using Canon Printer
Now you are aware of how to scan from Canon printer to MacBook Pro. However, you may experience canon printer troubleshooting problems at certain points during the scanning. Here are some effective fixes to tackle them.
1. Employ the IJ scan utility from Canon
Download the Canon IJ Scan utility to fix issues with scanning. Follow this procedure to download and use it.
- Access the Canon Support webpage.
- Here, tap ‘Support’ followed by ‘Software & Drivers.’
- Input your Canon printer model’s name on the search bar.
- When it shows, choose it.
- Now below ‘Drivers and Downloads,’ tap the macOS version you use.
- You can choose from ‘ICA Driver’ or ‘TWAIN driver’ as per their availability.
- To download the file, tap ‘Download.’
- Upon its completion, open the file.
- Here, open the .pkg file for the installation to begin.
- Adhere to the guidelines for program installation.
- When the installation finishes, move towards the Apple logo and choose ‘System Preferences.’
- From here, select the ‘Printers & Scanners’ option.
- Ensure that your scanner is powered on and linked to your Mac.
- Locate the ‘Add’ button on the lower-left part of the left panel.
2. Add the printer to the list with the IP address.
When you try to scan from Canon printer to Mac, but find that Mac cannot detect the printer wirelessly, add the printer. To add it, use its IP address. Given below are the pointers for checking the IP address and using it to add your Canon printer to your Mac.
I. Check the address on the router
- Connect your Canon device to a wireless network.
- Launch Safari on Mac.
- Input the router’s IP address.
- If you face issues in finding the router’s IP address, go back to the router’s manual.
- Input your credentials on the login page that appears.
- Now, look for the list that details you about the connected devices on your wireless network.
- Here you will also find your printer’s IP address.
II. Add the printer
- After determining the IP address, head to ‘System Preferences’ on Mac.
- Tap ‘Printers & Scanners.’
- Click on the ‘IP’ tab if your printer doesn’t appear on the left side of the screen.
- Enter the IP address field, ‘Address.’
- Then hit ‘Add.’
- Now, Mac will search for suitable drivers online.
- It will then install those drivers on your printer automatically.
- Your Canon printer will show on the left part of ‘Printers & Scanners.’
3. Employ the MF scan utility from Canon
After learning how to scan from Canon printer to Mac, if you face issues in scanning, use the MF scan.
- On the Canon support page, download Scanner Driver & Utilities for Mac and MF Printer Driver & Utilities.
- Post-installation, launch ‘Applications’ followed by ‘Canon MF Utility’ folder.
- Choose ‘MF Scan utility.’
- Tap ‘MF Utility’ beside the Apple logo.
- From the menu, choose ‘Network scanner settings.’
- To choose your Canon printer model from the list, tap the ‘+’ sign.
- After that, tap the ‘Add’ button.
- Finally, run a test scan from your Canon printer.
Scan from Canon Printer to Mac effortlessly!
Now you know how to scan from Canon printer to a Mac and troubleshoot common issues that may arise. wirelessly scanning. Make sure your Canon printer and scanner are properly configured and added to your Mac for wireless scanning. Although the process may seem lengthy, it’s completely worth it for quality scanning. If you need more clarity on any part, consult a printer technical support expert.
