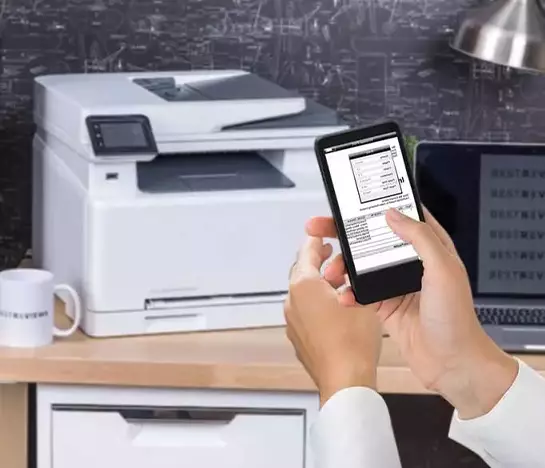HOW TO DO HARDWARE CANON PRINTER SETUP?


Unboxing
- Remove the tape on the printer box using scissors.
- Take out the ink cartridges from the printer box and keep it aside.
- If you have bought an ink tank canon printer then you cannot remove it because it is built-in.
- Canon printers contain a minimum of four ink cartridges and a maximum of six ink cartridges.
- Before placing ink cartridges ensure that you have received the cartridges according to your printer models.
- If you find any covers or tapes on the printer, then carefully remove them.
Connect your Canon printer with a power cable that is near to your PC.
Now turn on your printer and set Date and Time. Select your Country and Region when prompted.
Next, you need to load plain print-able papers in the paper tray.
While finishing up with these steps, remember to insert your ink cartridges as instructed.
HOW DO DOWNLOAD CANON PRINTER DRIVER?

As different printers have different drivers, therefore when looking for Canon printer drivers it is necessary to know everything about your printer and operating system of the computer in which you will download. With the direct link that we have mentioned below, you can download the drivers directly. The driver is customizable according to the users’ needs.
You will get a complete package that includes many software applications that are required to perform a printing job. This also includes scanning software, auto-driver installation and many more. There are several utility tools that you will get along with the driver installation. These utility tools will help you in troubleshooting several issues with the canon printer. Click the driver download button according to the computer OS and get it very easily.


HOW DO DOWNLOAD CANON PRINTER DRIVER?
Here you will find the generic driver that provides you access to the basic functionality of your Canon printer. If you also want to download the software and utility tools, then land on the respective printer’s page and get it.

MP Driver For Windows
- If you have the driver installation CD, then follow the below instructions, open the file that is downloaded from our website and follow on-screen instructions.
- Before you begin with the installation process of the software, switch off your Canon printer.
- Now turn on your computer and insert the driver installer CD.
- Click Run Msetup4.exe, if you see the AutoPlay window opened on your computer.
- Next, click on Continue. Now select Easy Install and when you see a list of contents on the window, confirm that you need for the printer, and then click OK to Install.
- Go through the term and conditions properly before the setup screen appears.
- When prompted choose USB as the connection type and connect your USB cable with the computer and with the printer. Now switch on the printer.
- When you turn on your printer, the Setup will start installing. Wait for few minutes and let it finish.
- If your computer display user registration screen, click Next and enter all the detail that is required. Now click Finish to complete the installation process.
CUPS Driver For Mac
- The latest Macintosh computer does not support CD drivers while doing Canon wireless printer setup. If your Mac computer has a DVD drive, but the CUPS driver file is not auto-populated, then insert the CD and follow the below steps.
- To install the Canon printer setup drivers on Mac computer, open the applications folder from the Mac finder.
- Double click to open the Utility folder and click on the Disk Utility.app file.
- Now go to the menu bar and open the File tab and click on Open Disk Image.
- It will allow you to select the disk file that you wish to install.
- Select the ISO disk image file. Now click the Open button and the Canon printer setup installation package that is placed on the Mac desktop.
- Now find the .dmg file in the download folder and double click it to run.
HOW TO USE A CANON PRINTER?

Well, the Canon printer is a widely known company worldwide. It is very famous for providing modern printer its best features that fulfill every modern need. Canon has a wide variety of printers. If you have bought a new Canon printer then you will be able to get amazing services by it such as- quick print, scan, copy or fax.
Canon printers also print when connected to a smartphone. So now onwards you don’t need to transfer the file from your mobile to the computer, because of the easy connectivity with mobiles and tablets as well. You are required to do Canon wireless printer setup to avail the Canon printer services. Here on this page, you will get to know about so many things on Canon printer, right from unboxing, Canon printer setup to Canon printer issues’ solutions.

HOW TO PRINT DOCUMENTS OR PHOTOS USING CANON PRINTER?


To print any document or photo using Canon Printer follow these below steps:
- First, check that your canon printer is turned on and is ready to print (this is can only happen when you have downloaded the Canon printer software and drivers).
- Download the picture that you want to print on your computer. If you want to edit the image do it before giving print command and save it.
- Now press Ctrl Key + P to give direct printing command.
- Make sure that you have inserted plain papers inside the input tray before giving print command. The standard size of print sheets is- A4.
- Enter the number of copies you want to print and type of paper to use and other details.
- When clicking on Print, a message window will appear on the screen, click OK.
HOW TO SCAN USING CANON PRINTER?
- Before scanning makes sure that your Canon printer has this feature. If you have an all-in-one canon printer model than you can easily print as well scan and perform other features as well.
- After connecting your printer with the computer, turn it on (if you have turned it off).
- Now open the scanner, lift the scanner glass and insert the document or image that you want to scan.
- Place your document face down under the scanner glass lid.
- Close the scanner lid firmly. Now go to your computer and click on the search box adjacent to the Windows icon.
- Enter Fax and Scan, now open the folder from the result. Now click New Scan, it will open a new window.
- Now can see your canon printer name and model number, if you see something else there, then change it.
- In the drop-down menu, select the type of document you wish to scan in the Profile section.
- Select file typeset the resolution and other required details. Click preview before you scan the document. This option will ensure your document in the scanner.
- If everything seems right, then click Scan.
HOW TO DO CANON PRINTER SETUP FOR FAX?
- To turn on the fax feature in the canon printer, first, switch it on.
- Then go to the control panel of your printer and use the left or right arrow to see more features.
- There you will see Fax settings, click on it.
- Now select the telephone line type and tap OK.
- Click the Fax button to get back on the Fax standby screen.
- You have done with Canon printer setup for Fax as well, now you can send a fax or receive a fax.
HOW TO SEND THE FAX USING CANON PRINTER?

- To send or receive a fax, don’t forget to turn on your printer.
- Tap on the fax button and standby fax screen will get open.
- Now place the document that you want to scan with face down under the Scanner platen.
- Next, you need to alter/crop the document and adjust the contrast.
- It’s time to dial the recipient’s fax or telephone number on the printer using the touch screen of your canon printer.
- If you wish to send color fax then send the Color button when prompted otherwise press the Black button.
- After your document got scanned press OK to send it and then place the next document.

HOW DO GET DUPLEX COPY FROM CANON PRINTER?

Other than sending a fax, taking out the printing and scanning a document, an all-in-one canon printer also supports Duplex copy. So below are the steps to get the Duplex copy from your Canon printer.
- To get the Canon printer duplex copy, position the document or image on the scanner glass. Place that face of the page down of which you want to get Duplex copy.
- Note, if you want two-sided copying, it means a copy of two different pages on both sides of the paper then set the settings according to that.
- Click the Copy button on your canon printer or the Copy icon on the control panel menu.
- Select the 2-sided option and it will take you to the standard copy tab, where you can select the 2-sided and press OK.
- If you want, you can change the settings, for example, Portrait or Orientation and Long Side or Short Side stapling and then tap on OK.
- On the printer’s screen you will see the option of going back to the previous screen, now place the next document to get Duplex copy and press OK.
How To Connect Canon Printer To Wifi?

To connect your Canon wireless printer with WiFi you have two options either you can simply connect it using USB cable or can connect your wireless printer with your WiFi. Below is the step-by-step guidance on Canon wireless printer setup with WiFi:
- Make sure that your printer is on, after downloading the Canon printer software and driver that you also find on our website, it’s time to connect your Canon printer with wifi.
- Connecting your wireless printer directly with WiFi with which your computer is also connected allows both of them (canon printer and computer) to connect as well.
- Press the Settings button, there you will see the arrow button and once you reach Device settings, press OK.
- Press the arrow button until you see the wireless LAN setup option, and then press OK.
- Now your printer will start searching for a WiFi network, check it will start blinking light.
- When your printer finishes its search, tap on your wifi enter the password and press OK or Connect.
- If your search is taking too much time then press Stop and again start the search or you can change the setup settings from wireless to the standard setup.
How To Connect Canon Wireless Printer With The WPS Button?
To connect your canon printer wirelessly using WPA push button, you need to follow a few steps:
- Make sure that your printer is on.
- Press & hold the printer Wi-Fi button on the top of your printer (sometimes it is also given in the Wireless Setup menu), and press until the alarm lamp flashes once.
- Make sure that the lamp flashes blue light then go to your access point and press the WPS button within 2 minutes.
- The WiFi lamp on the printer will continue to flash while searching, and when they get connected the power and Wi-Fi lamp will flash.
- When successfully your canon printer and wifi get connected, the power lamp and WiFi lamp will stop blinking and remain still.