How To Scan On A Canon Printer?
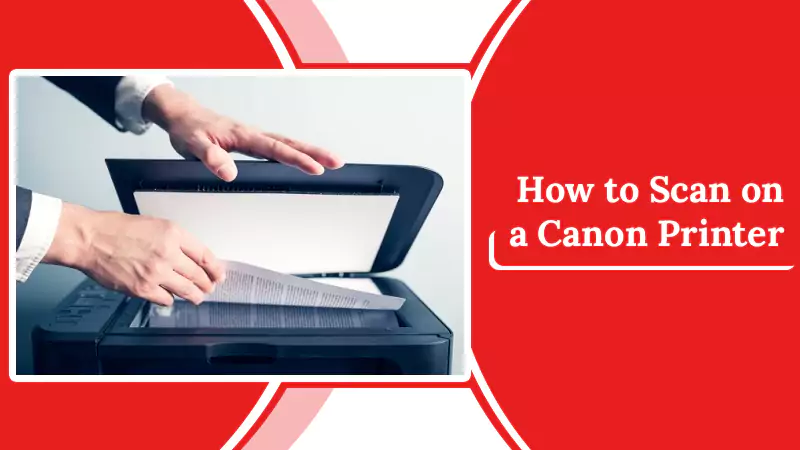
Scanning is the best way to carry a hardcopy document along with you and Canon Printer is the device preferred to scan. Yes! Don’t surprised! It is true that Canon Printer doesn’t only provide the printing solution but also offers a scanning facility to its users. So, if you have a regular requirement of scanning a copy of the document, you can go with your Canon Printer. Most importantly, you can use a Canon all-in-one printer to scan a digital version of a physical document into your computer, Android, or iPad. Such a printer supports both Windows and Mac computers. In this post, you will learn how to scan from printer to computer in a trouble-free manner. Thus, read it out carefully from top-to-toe to know the process of scanning from the Canon Printer device.
Step-by-step Procedure To Scan On A Canon Printer
The comprehensive guidelines contained in Scan From Canon Printer To Phone or Windows are listed below. You only have to go through the productive instructions one by one and get the scanned copy of your document instantly. Let’s begin to implement:
Procedure 1: Prepare To Scan
Before start scanning your document, you have to prepare your Canon Printer. Perform the following course of action to get ready for scanning:
- First and foremost, make sure that your Canon Printer is an all-in-one model and can scan flawlessly. Please checked the printer product page or documentation verify this
- Now, in the next step, you have to connect your printer to your computer system either via a touch-screen panel or using a USB cable.
- Afterward, you need to download and install the Canon Printer drivers and utilities from CD or DVD that came with your printer.
- Once the printer software and driver get downloaded, turn your Canon Printer ON. To turn on the printer, press the Power button.
- Now, slightly lift up the scanner’s lid to open the scanner. You will see the glass bottom of the scanner.
- Next, align the document using the arrow in the back-left corner.
- Now, in the end, close the scanner lid.
Procedure 2: Using The IJ Scan Utility
Here’s what you need to perform to begin scanning with the IJ Scan Utility:
- First, go to the “IJ Scan Utility” folder. To do this, you can press the “Windows Start” button and then open the “Canon Utilities” folder.
- Now, give a click on the “IJ Scan Utility” tab.
- Afterward, at the lower-right corner of the IJ Scan utility app, click the “Settings” tab.
- Then, from the left side of the listed menu, tap the “Document Scan” option.
- Now, click on the drop-down menu next to the “Data Format” option to select “PDF (Multiple Pages).” Selecting this will enable you to scan numerous pages into one document.
- Now, click the drop-down menu next to the “Save in:” option to select the exact location to save your document.
- Afterward, click the “Document” option in the IJ Scan Utility window.
- After doing so, the scanning process will begin which may take a couple of minutes to complete.
- If you have more than one page to scan, you can frequently insert the next page and click the “Scan” tab.
- Once every page of your document gets scanned successfully, click the “Exit” button.
This is the complete fruitful instructions of how to scan from printer to computer. So, if you use Windows PC for scanning documents from your brand new Canon Printer, go through the aforesaid intuitive guide. Without any hassle, you can scan your document, for sure.
How To Scan From Canon Printer To IPad?
By using the Canon Scanner app, you can Scan From Canon Printer To IPad. In the beneath section, you will get to know what to perform to start scanning a copy of the document from the iPad. Give a brief glimpse at the below-noted instructive steps and at the same time implement them accordingly.
Before You Begin:
- Install the Canon PRINT Inkjet / SELPHY app on your iPad. To do so, open the “App Store” on your iPad and search for the term “Scanner.” Tap the “Install” tab next to the Scanner app to get the app on your iOS device.
- Next, connect your iPad to the same Wi-Fi network your Canon Printer is connected to.
- Make sure that the original document or photo that you want to scan is loaded on the scanner.
Apply The Steps To Scan From Canon Printer To IPad
- On your iPad, slightly touch the icon of the “Canon PRINT Inkjet / SELPHY” app to open it.
- Now, click the “Scan” tab from the main screen.
- Now, click on the “Change Settings” button to align the page of the document according to your requirement.
- Once you adjust the settings, click the “Scan” button to begin the scan.
- When the scan is completely done, click “Scan” to continue scanning an additional document otherwise tap “Exit.”
- After giving a click onto the “Exit” button, tap the “Share” icon.
- Then, in the next step, click the “Use as PDF” tab.
- Now, choose what you have to do with the scanned document. Here’s how:
- Click the “Mail” tab to email the scanned data or image.
- Click the “Save to Files” option to choose a specific location to finally save the PDF onto your iPad. After saving the scanned copy of the document, you can reopen it anytime using the “Files” app on your iPad.
- Tap the “Markup” option to mark up the document before saving it.
This is the exact one-to-one course of action to Scan From Canon Printer To IPad.
Simplified Ways To Scan From Canon Printer To Android Phone
Looking to learn how to scan from canon printer to computer? Installing the Canon PRINT Inkjet / SELPHY app on your Android phone will allow you to scan. Here’re the most suitable stepwise directives for scanning a copy of a document from your smartphone. Simply, implement the given steps one by one:
- First of all, from the Play Store, install the Canon PRINT Inkjet / SELPHY app on your Mobile Phone.
- Once you download this app on your Android phone, open it now.
- Make sure that your Android phone is properly connected to the same Wi-Fi network your Canon Printer is connected to.
- Now, place the original file or document on the platen glass or feeder.
- Now, coming to the main screen of the Canon PRINT Inkjet / SELPHY app on your Android device.
- From the given listed options, click the “Scan” tab at the bottom left corner of the screen.
- Afterward, click on the “Change Settings” tab to adjust the settings as per your requirement. Here’s how:
- Click the “Data Format” option and select “.JPEG” if you want to scan a photo, otherwise select “PDF” for scanning the document.
- Next, tap the “Document Type” option, and if there is a photo to scan select the “Photo” option. But, if you want to scan a document, go back and select the “Document” option.
- Now, click on the “Color Mode” tab and select either “Color” or “Grayscale.”
- The next thing to do is to select the document size. Click on the “Doc. Size” tab and then you can see all the document sizes that you have got to scan. Please Select the “A4” option to scan a document in the A-4 size.
- Now, simply, you have to click “Scan” to start scanning the loaded copy of the document.
- Scaning done completely.
- Once the scan is complete, you have to click “Scan” if you want to continue scanning another document.
- To end up the scan, click “Exit.”
- When prompted, press the “OK” tab.
- Congratulations! The loaded document Completely successfully scanned on your Android device.
- Furthermore, you can save the scanned copy of the document on your phone to later use it whenever it is needed.
This is the compiled set of instructions to scan photos, documents, web pages, and emails seamlessly from Canon Printer to the iPhone or smartphone. Hence, go through the proactive guide to Scan From Canon Printer To Android Phone.
Consult Qualified Connoisseurs For Instant Solving Techniques
You might be experiencing scanning issues while you Scan On A Canon Printer from the computer, Android, or iPad. Don’t have to be wagged off as the expert team of dedicated engineers is working to lend you an effective hand. Just put a single call on the given 24×7 online support number and stay connected with the adroit team. The technical problems that you face during scanning the copy of your document will instantly be resolved from the root.
